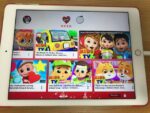最近子供にYouTubeを見せる機会が増えました。見せる時は「YouTube Kids(ユーチューブ・キッズ)」のアプリを使用しています。
その「YouTubeキッズ」アプリに便利な機能が追加されました。
その機能とは、保護者(親)が子供に見せたい動画だけを選んで見せることができるという機能です。
なぜ最初からこの機能が無かったのか不思議ではありますが、最近この機能が追加されました。
おかげで我が家にとっては無くてはならないアプリになりましたよ。
子供向け動画チャンネル「YouTubeキッズ」アプリで子供に見せたい動画を保護者(親)が選択できる設定方法を紹介します。
YouTubeキッズは英語教材として使える
YouTubeキッズを英語設定にすると、子供番組・アニメが英語のみになることから、英語教材としても使えます。
これまでの「YouTubeキッズ」アプリ
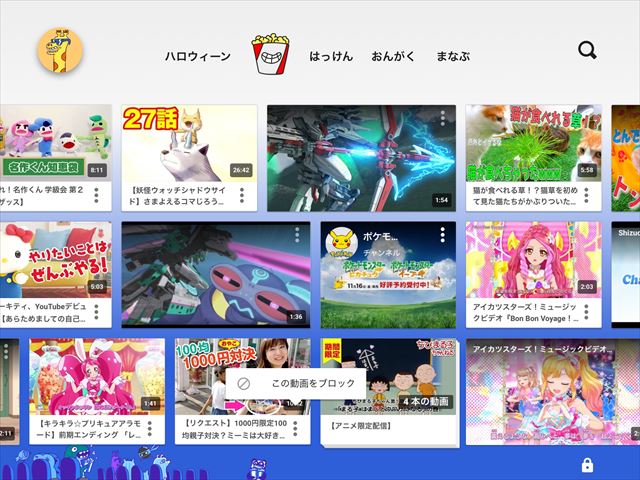
「YouTubeキッズ」とは、子供が見て安全な動画だけをYouTube側が選んできたものを見せることができるアプリです。
- android:Google Play
- iOS:App Store
「季節のイベント」「アニメ・ドラマ」「はっけん(発見)」「おんがく(音楽)」「まなぶ(学ぶ)」などを中心に選ばれています。
例えば日本では、おしりたんてい、プリキュア、ちびまる子ちゃん、ポケモンなど、ほとんどが公式サイトのものが多いのが特徴。
確かに安心な子供番組ではあるのですが、それでもアニメが若干多すぎるなと感じているのと、子供ユーチューバーの映像なども出てくるので、そのあたりが少し気になっていました。
そのため、ほとんど「YouTube Kids」を使ってこなかったのですが、新機能「保護者が見せたい動画を選べる機能」のおかげで一気に便利なアプリになったのです。
子供に見せたい動画だけを保護者が選べる視聴制限モードの設定方法
YouTubeキッズの中で保護者が見せたい動画は、チャンネル(番組)全てと単体(その中の1話だけ)と両方の設定が可能です。
例えば「『ひつじのショーン公式チャンネル』の映像を全て見せて良いか?」、または「その中の1話だけ見せて良いか?」については親が選択できます。
では実際に設定していきます。
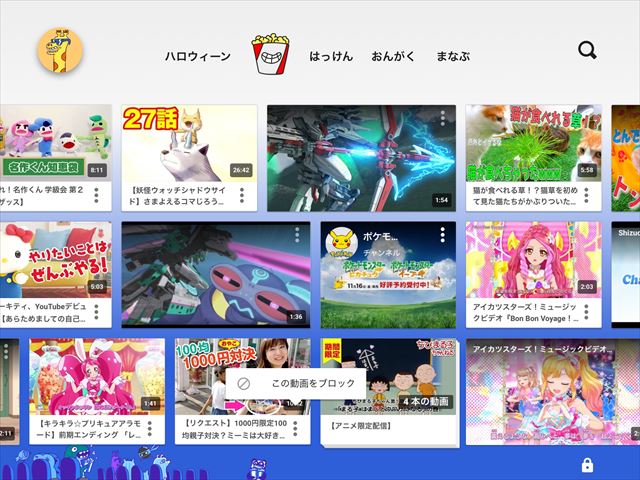
まずはYouTubeキッズアプリの右下にある「鍵マーク」をタップします。
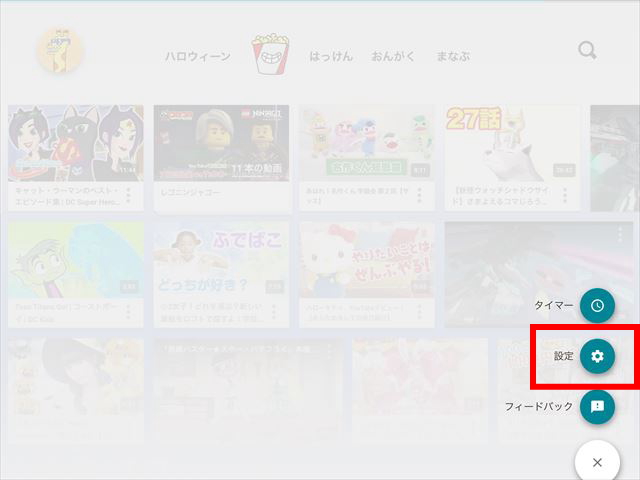
パスワード(漢字4桁や掛け算の答え)を入力すると、タイマー、設定、フィードバックが出てきます。
この中の「設定ボタン」をクリックしましょう。
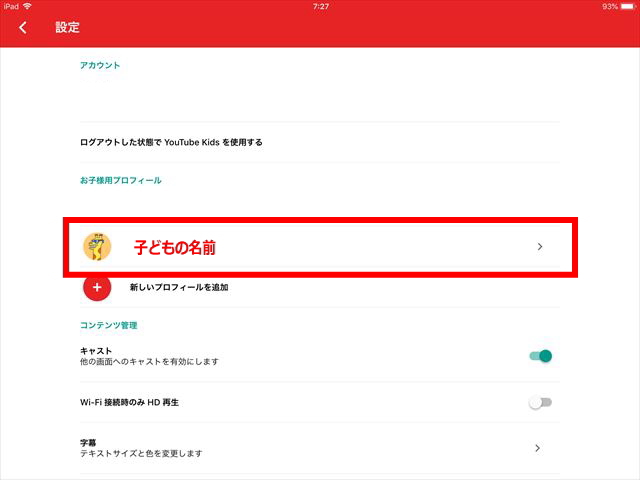
保護者だけが設定変更ができる画面になります。
この中の「お子様用のプロフィール」にある子どもの名前をタップしましょう。
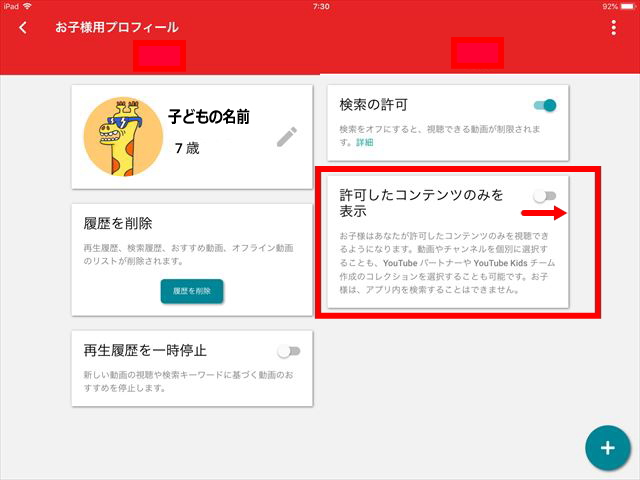
すると新たに追加された機能「許可したコンテンツのみを表示」があります。
この矢印を右にしONに切り替えます。
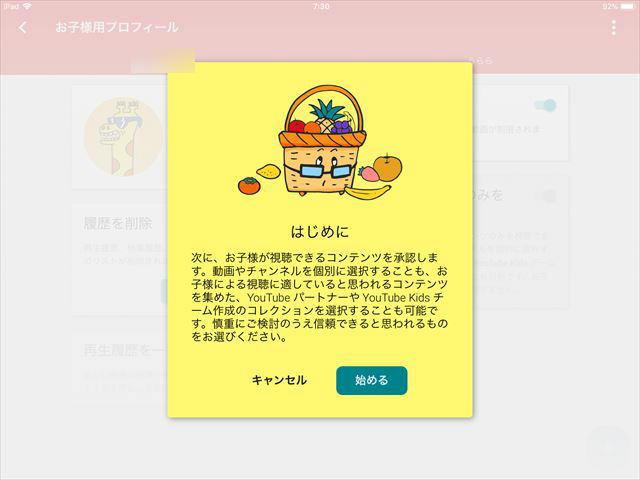
「許可したコンテンツのみを表示」の説明がでます。「始める」をタップ。
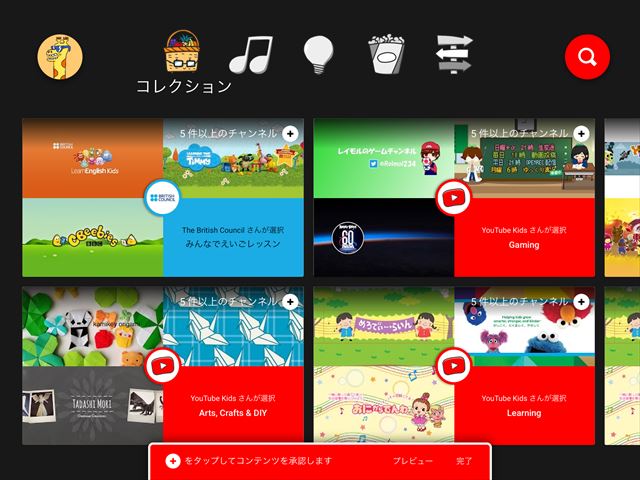
下にも表示されているように子供に見せても良いチャンネルがあれば、各右上にある「+ボタン」をタップしましょう。
実際に追加していきます。
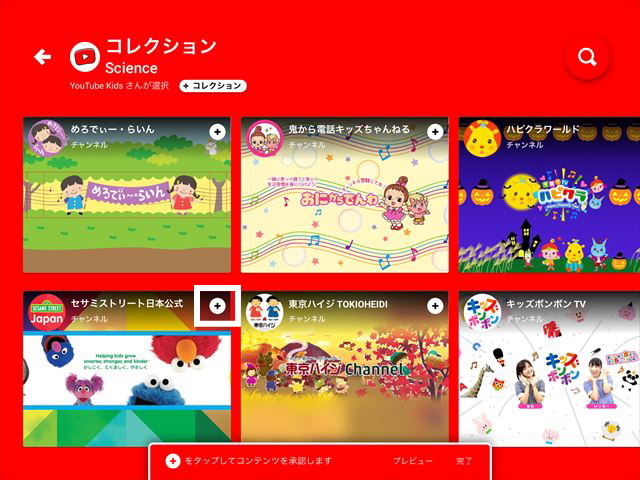
「YouTube Kids」が選んだ「Science」の中から、「セサミストリート日本公式」を選んでみました。
右上の「+ボタン」を押します(上の画像白枠参照)。
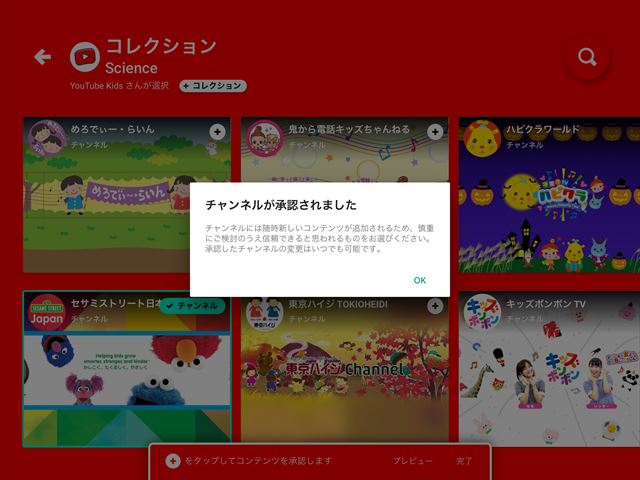
「チャンネルが承認されました」と出ます。OKを押して続けていきます。
動画の単体の場合は、そのチャンネルを選択し、その中にある色々ある内容の中から一つ選び、その右上にある「+ボタン」を押すとそれだけが追加されます。
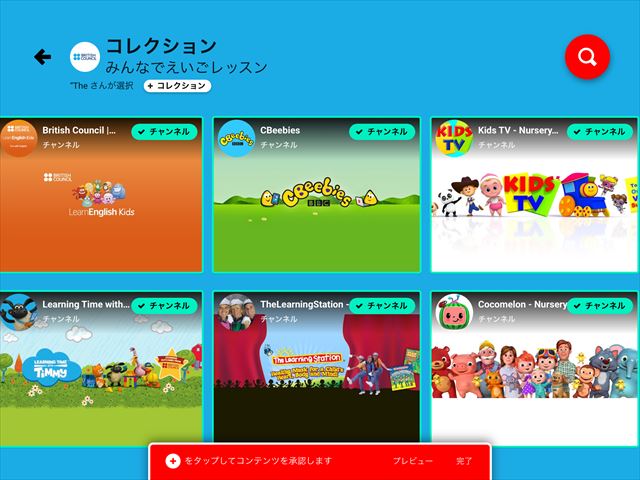
次に「ブリティッシュカウンシル」がセレクトした「みんなで英語レッスン」の全チャンネルを追加します。
「+ボタン」から「✓チャンネル」に変わっているのがわかります。
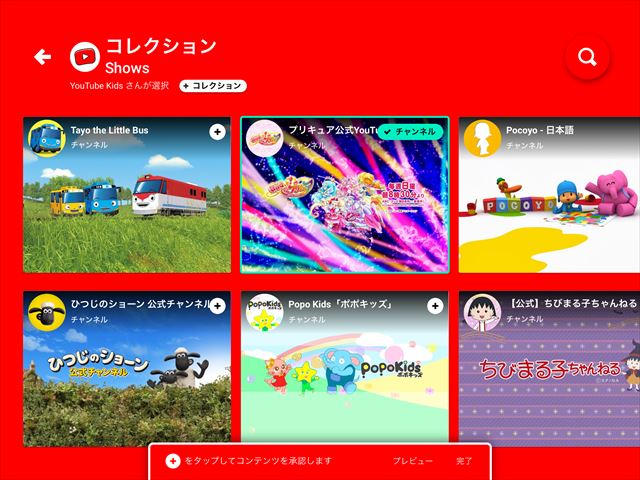
「YouTube Kidsアプリ」が選んだ「Shows」の中から「プリキュアチャンネル」を追加しました。
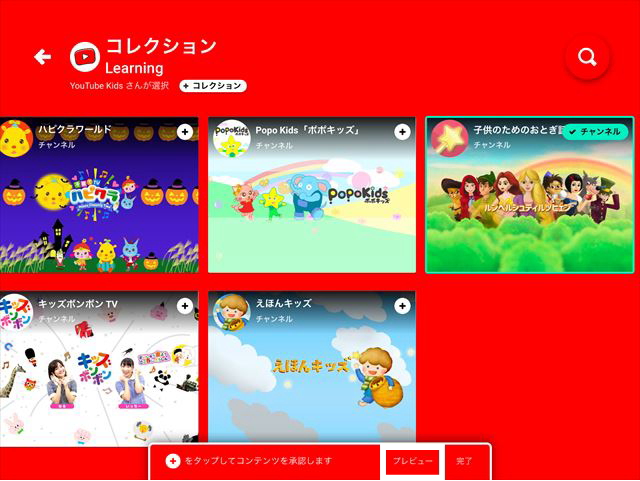
「Learning」の中から「子供のためのおとぎ話」を追加しました。このようにどんどん追加していき、最後に下にある「プレビュー」をタップしましょう。
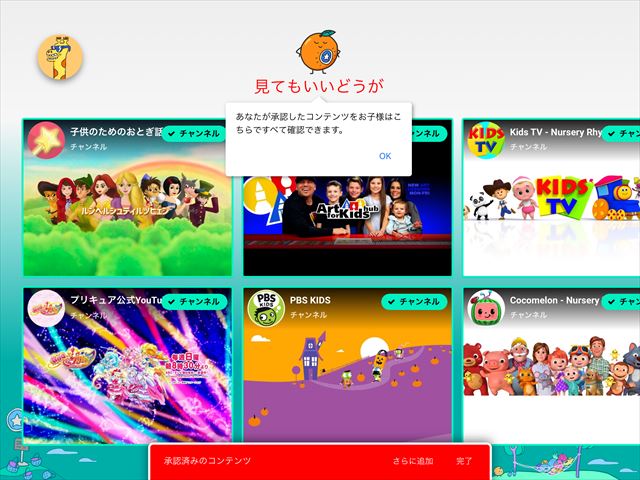
すると「見てもいいどうが」と出てきます。これは「保護者が承認したコンテンツ」ということになります。
上の「OK」を押して、まだ追加したければ下にある「さらに追加」を押し続けて下さい。これで問題なければ「完了」を押しましょう。
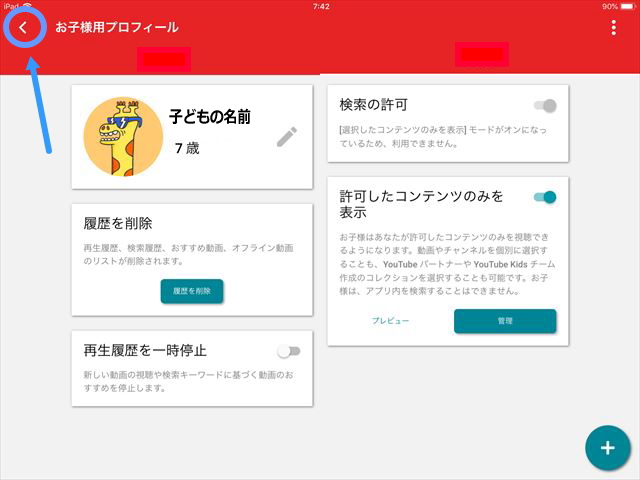
「このあと完了まであと少しです」と出るので「OK」を押し、「子供のプロフィール画面」の右上にある「< ボタン」をタップすると終了です。
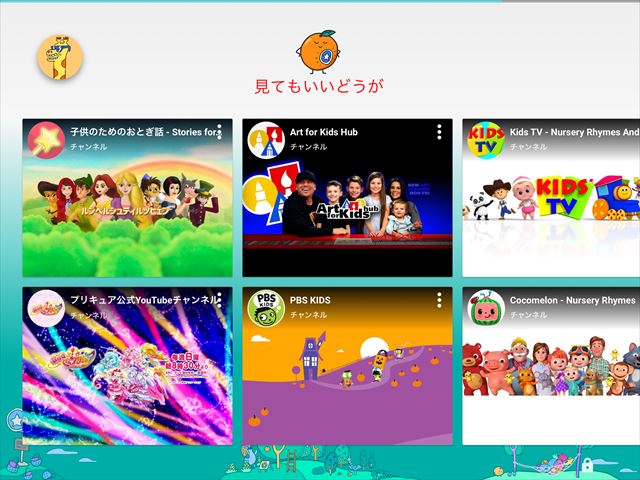
これで「子供が見てもいい動画」のカスタマイズが完了しました。
最後に

長々と書きましたが、実際に設定してみると結構簡単で、一度設定してみるとやり方は忘れないと思います。
普段の「YouTubeアプリ」だと、親が見せたい動画の後に「関連する映像」が出てきて、どんどん脱線していくのが「YouTube」でした。
これまでずっと親が選んだ番組だけを見せたいという思いがあったので、これで安心してiPadを渡せます。
早速子供に見せてみましたが、あまり多くチャンネルを選択しない方がいいですね。見終わったらまた変更したりするのがより安心です。
「YouTube Kidsアプリ」は親が見ている「YouTubeアプリ」との使い分けにもなります。保護者の方は「許可したコンテンツのみを表示を選択できる機能」をどんどん使いこなしてください。
YouTubeキッズで英語番組だけを見る方法もあります。最近はこの設定にしています。↓