
学研ゼミ終了のお知らせ
「学研ゼミ」は2019年3月20日(水)をもってサービスを終了しました。
幼児通信教育については下の記事にまとめています。こちらをご利用ください▼
以前から気になっていた家庭学習教材「学研ゼミ」を無料お試し学習をすることにしました。
お試し学習した感想や口コミについては下の記事を読んでみてください▼
【関連】学研ゼミの無料お試し教材をタブレットで学習してみました
これまで試してこなかったのは、タブレット端末を使うことが気になっていたからです。子供が途中で別のアプリを使ったりして脱線しそうですからね。
ただ最近、別の幼児向けゲームをiPadで遊ぶようになり、ルールを守り使っているのを見ると、そろそろタブレットでも大丈夫そうだと判断したので、学研ゼミを始めてみることにしました。
タブレットの問題させクリアしたら、老舗の学研なので学習に使えそうです。
学研ゼミの「無料お試し」学習をするときに、まず最初にしなければいけないのは個人情報などの初期登録です。
幼児以外に、小学生や中学生も使うことを想定した設定になっているので、アカウント(IDとパスワード)が親向けの分と子供の分とに分かれています。
また各アプリごとに申し込みの必要もあります。その為、結構設定に時間がかかりました。
今回は家庭学習教材「学研ゼミ」を無料お試し学習をするに必要な個人情報、アカウントの設定方法と各アプリの申込手順についてご紹介します。
保護者と子供の個人情報とアカウント設定
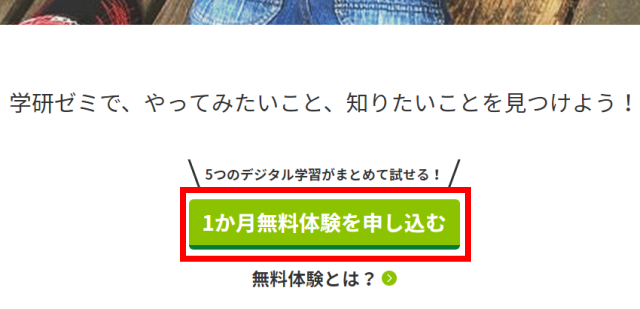
まずは保護者の設定から行います。学研ゼミホームページにある「1か月無料体験を申し込む」のボタンをクリックしてください。
※「当月のみ」から「1か月無料お試し」に変更され、始めたいときにトライアルできるようになりました。
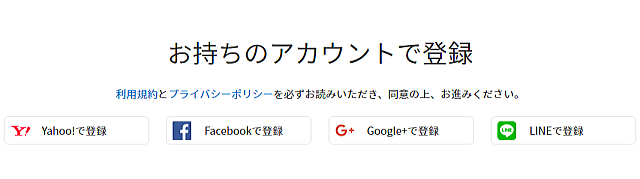
新規会員登録の画面が出てきます。プライバシーポリシーを読んだ後に登録に進みます。
登録方法は2通りあり、1つはYahoo!、Facebook、Google+、LINEのアカウントで登録する場合、もう1つはメールアドレスからの登録です。
- Yahoo!、Facebook、Google+、LINEのアカウントで登録
- メールアドレスからの登録
今回はわかりやすくメールアドレスからの登録で初期設定を行います。
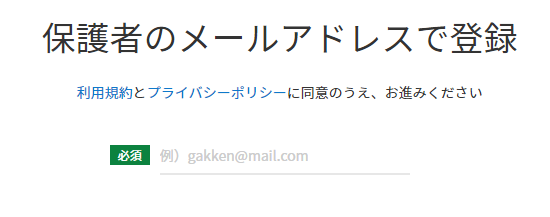
画面をスクロールして「保護者のメールアドレス」を入力します。「上記に同意して仮登録メールを送信」というボタンを押しましょう。
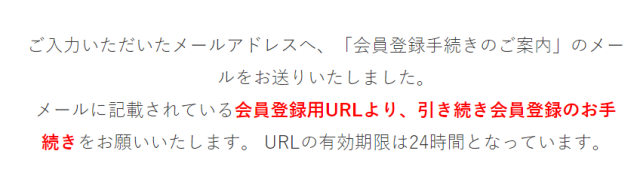
すると画面には「会員登録手続きのご案内」メールを送ったという表示が出るので、入力したメールアドレスを今すぐ確認しましょう。
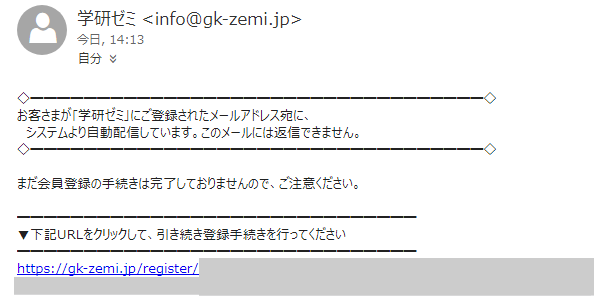
メールアドレスにこのような「会員登録手続きのご案内」メールが届きます。一番下のURLをクリックし正規登録を行います。
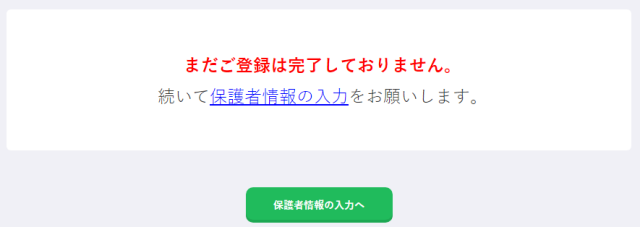
URLをクリックすると、「まだ登録は完了してません。続いて保護者情報の入力が必要」というメッセージが出てきます。
そこで「保護者情報の入力へ」というボタンをクリック。
1.子供の個人情報とアカウント設定
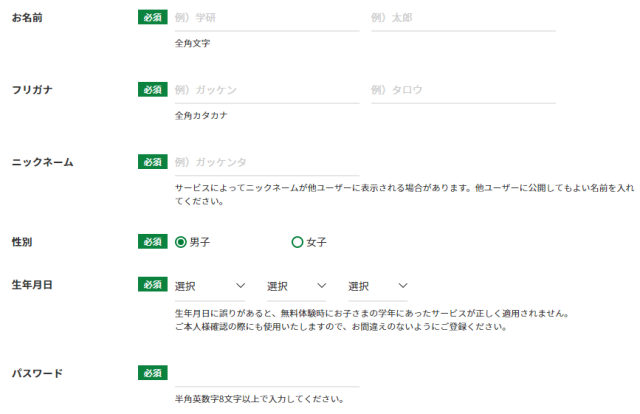
まずは子供のアカウント情報の設定から。必須となっている名前、フリガナ、ニックネーム、性別、生年月日、パスワードを入力します。
入力後は下にスクロールして「保護者の個人情報とアカウント」の登録です。ログインIDは既に決められていました。
2.保護者の個人情報とアカウント設定
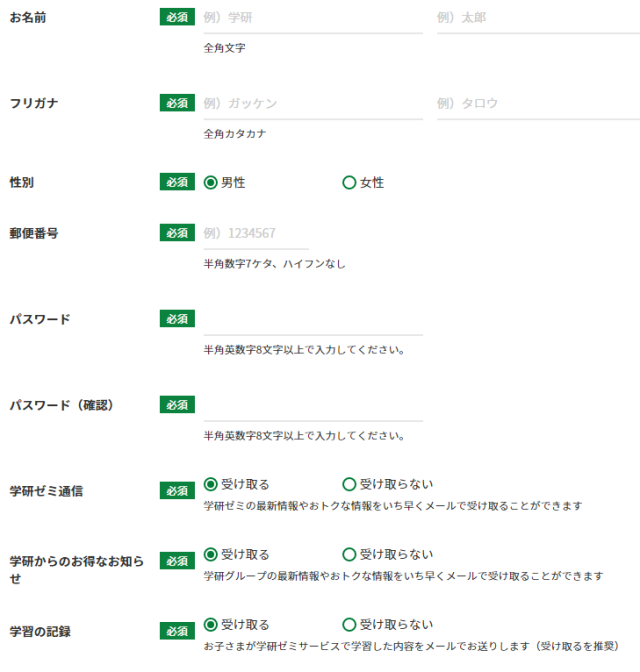
次は保護者の個人情報を登録をします。必須だけで良いので入力してください。
まず名前、フリガナ、性別、郵便番号、パスワード、パスワード(確認)、学研ゼミ通信を受け取るか、学研からのお知らせを受け取るか、学習の記録を受け取るかを入力。
後は「上記に同意して確認画面へ」をクリックしましょう。
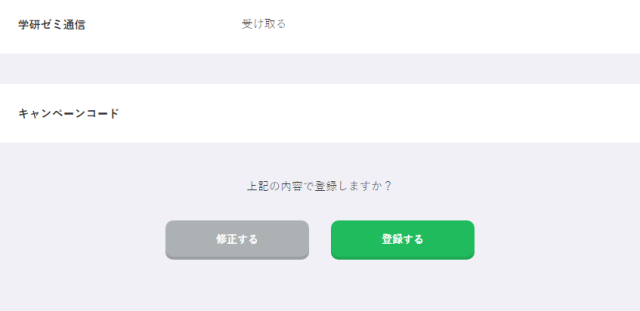
すると今入力した内容の確認画面が出てきます。問題無ければ「登録する」ボタンをクリック。
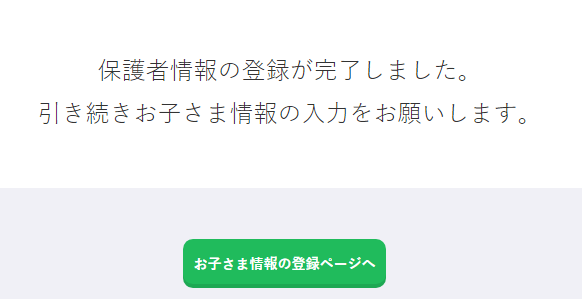
すると「保護者情報の登録が完了しました。引き続きお子さまの情報の入力をお願いします」と出ます。
ここで終わりだろうと思っていたので、まだあるのかと長く感じましたが、もうひと踏ん張りです。
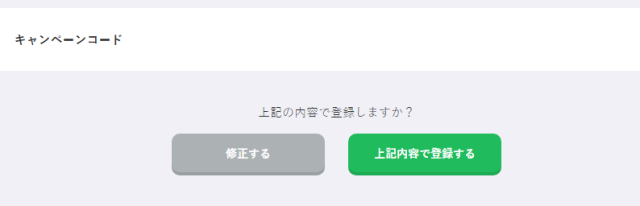
入力情報を確認して「上記の内容で登録する」をクリックしましょう。
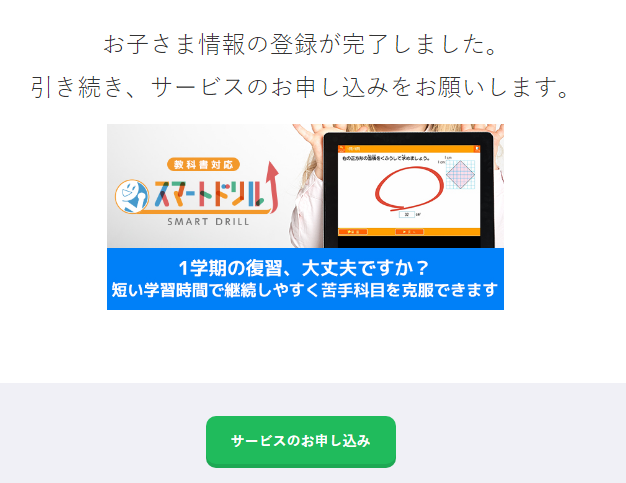
これで子供の登録が完了しました。
学研ゼミは中学生まで使えるので、保護者のアカウント(IDとパスワード)でログインしたり、子供が自分のアカウント(IDとパスワード)でログインできるようになっています。
サービスの申込設定
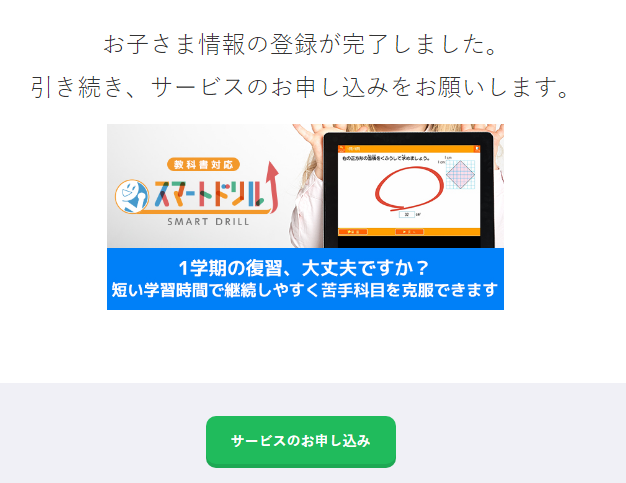
以上で登録が終了と思いきや「引き続きサービスの申込」が必要だというメッセージが出てきます。
サービスの設定とは、学研ゼミには複数の学習内容があり、それぞれに費用が発生します(お試しは初月無料)。
複数あるのでどのアプリを使って学習するかは「サービスの申し込み」を先にしないと使えません。
子供はまだ幼稚園児なので、幼児が使える学習アプリを設定してみます。
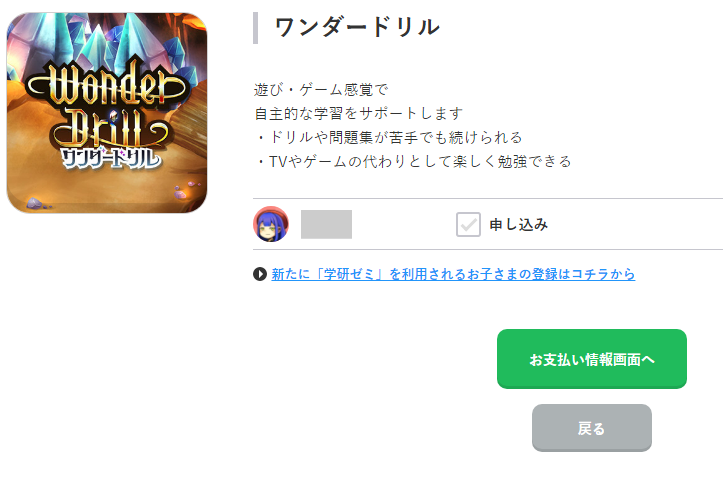
まずはワンダードリルというサービスを申し込んでみます。「ワンダードリル」とはゲーム感覚で学習できるドリルです。
ワンダードリルをタップすると、子供の名前が出てきて「申し込み」にチェックが入っているのを確認し、「お支払い情報画面へ」をクリック。
お支払いというメッセージにビックリされますが、無料お試しなので費用は発生しないので安心してください。
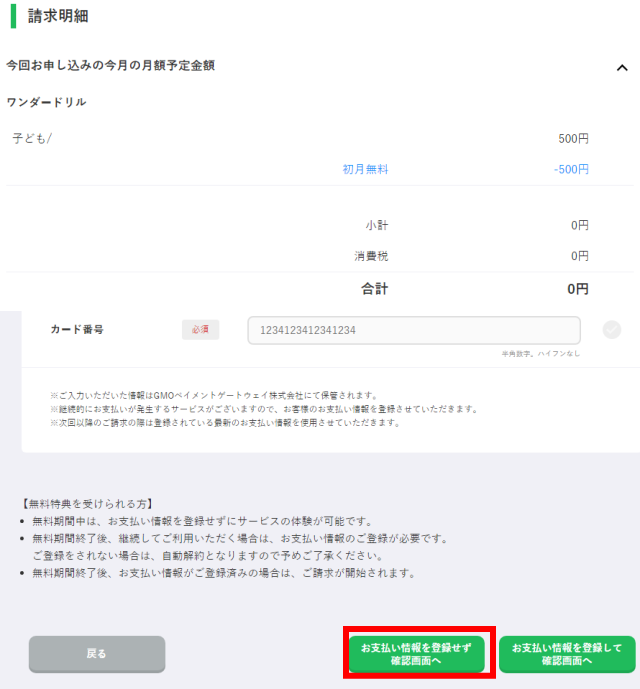
すると請求画面が出てきました。「ワンダードリル」は500円で学習できるアプリです。お試しは初月無料なので「-500円」となり合計0円になっています。
最後は「お支払い情報を登録せず確認画面へ」をクリック。
お支払い情報とはクレジットカード登録のことですが、今回は無料お試しなので登録する必要はありません。

すると「サービスの申込が完了しました」というメッセージがでます。これで「ワンダードリル」を使って学習することができるようになりました。
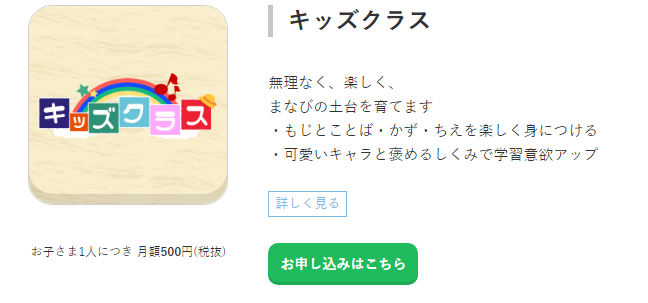
その他、幼児が学習できるという「キッズクラス」というアプリも申込しました。同様の方法で申込してください。
履歴で申し込みを確認
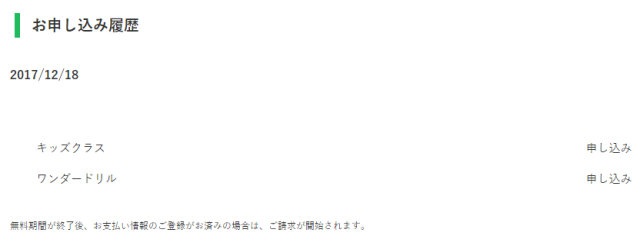
申し込んだ学習アプリについては「履歴」画面で確認することができます。
- キッズクラス:申し込み
- ワンダードリル:申し込み
今回登録した「キッズクラス」と「ワンダードリル」の申込が完了しているのを確認できました(上の画像参照)。
以上で申し込みが完了です。ここまで設定が済むと、やっと学研ゼミを使うことができます。ホッ、長かった…。
最後に
家庭学習教材「学研ゼミ」の無料お試しするにあたっての個人情報とアカウント(ID・パスワード)の登録とサービス申込方法についてご紹介しました。
今回は無料お試しですが、いきなり有料会員になる方の設定も同じ流れだと思います。
最初だけの設定ですが、ログインして使うのでその設定が長かったです。これさえ済めば存分に使うことがが出来ますよ。
よく無料お試しでもクレジットカードの入力の必要があったりすることが多いのですが、学研ゼミの場合は「クレジットカード登録の必要がない」のでいいですね。
知らない間に1か月経ち有料になっていたということが防げるので良心的であり、始めやすいと思います。
無料お試しは「1か月間無料」に変更され、いつからでも始められるようになりました。気になる方は無料お試しから始めてみてください。
追記
学研ゼミは終了しました。他社の通信教育については下の記事にまとめています。そちらをご利用ください▼
