
Amazonの「Fire HD キッズモデル」はゲーム、学習、子供番組、絵本、本、図鑑など幅広くデジタルコンテンツが楽しめるタブレットです。
Fire HD キッズモデルを購入してから早1年、英検や漢検など学習をメインに始めたものの、子供はゲームしかしていなかったので解約することにしました。
解約にはAmazonキッズプラス(Amazon Kids+)をキャンセルすることになります。
- Fire HD キッズモデル:タブレットの本体の名前(8インチや10インチなど大きさは色々)
- Amazonキッズプラス(Amazon Kids+):Fire HD キッズモデルの中身(サービス)
忘備録も兼ねて、Amazonキッズプラス(Amazon Kids+)の解約方法を紹介します。
Amazonキッズプラス(Amazon Kids+)の解約方法|Fire HD キッズモデル

Amazonキッズプラスの解約方法はパソコンからと、スマホアプリからの両方からできます。
内容は全く同じですが、最初だけ見た目の画面(UI)が異なるので両方紹介します。
スマホアプリの解約方法・前半
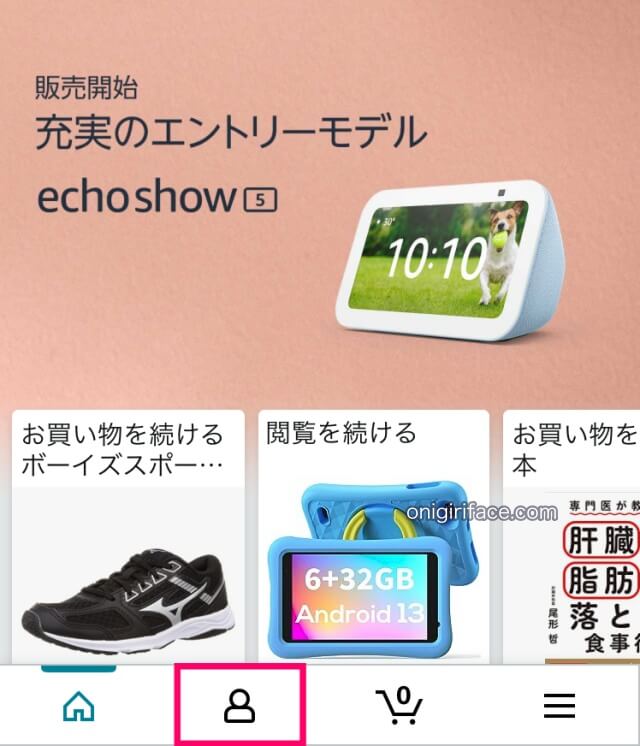
スマホの場合は、一番下にある人の形をしたアイコンをクリックして下さい(上の画像赤枠参照)。
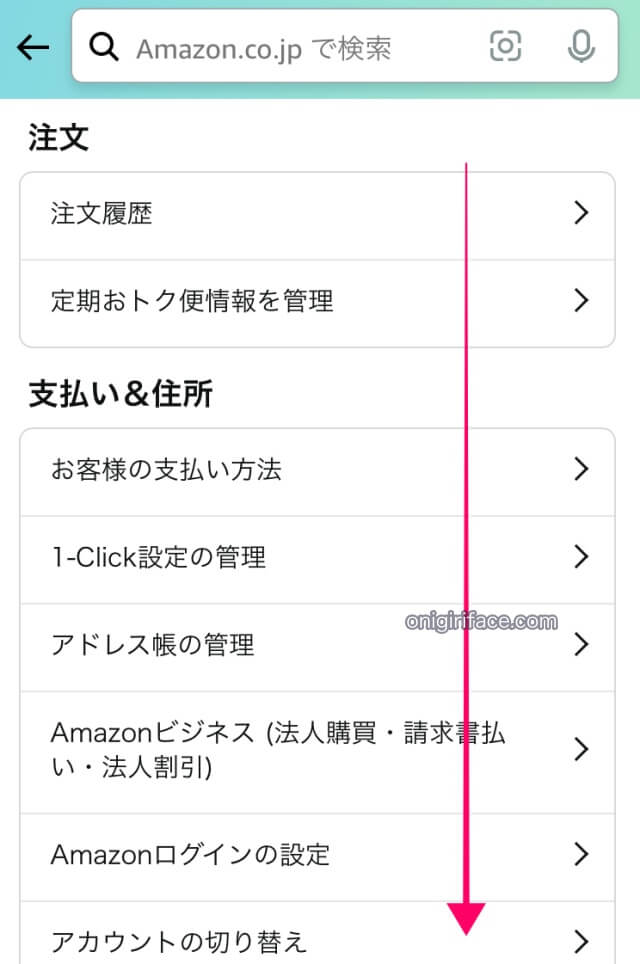
するとアカウントサービスの画面が表示されます。
注文、支払い&住所となりますね。下にスクロールして下さい。
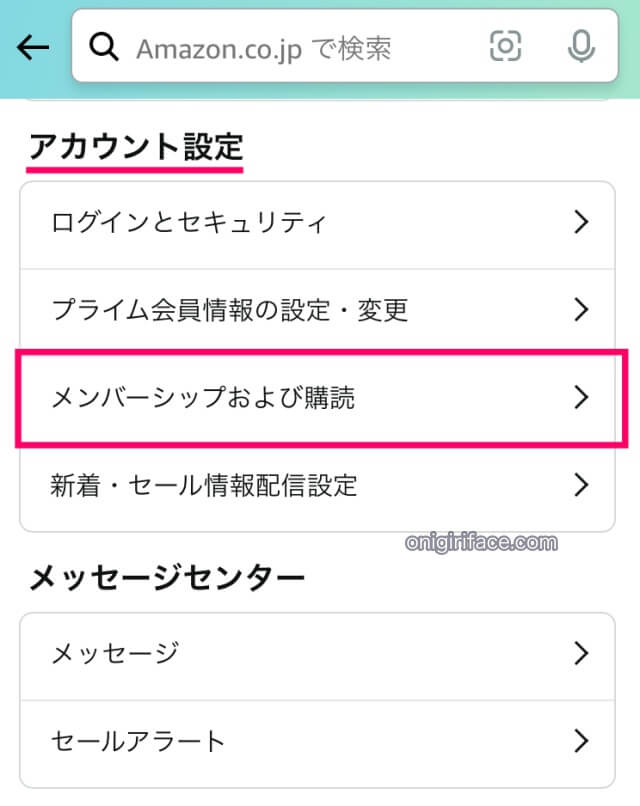
下にスクロールすると「アカウント設定」があります。
その中に「メンバーシップおよび購読」というのがあるのでそれをタップして下さい。
(ここから先はパソコンと同じなので下に進んで下さい)
パソコンの解約方法・前半
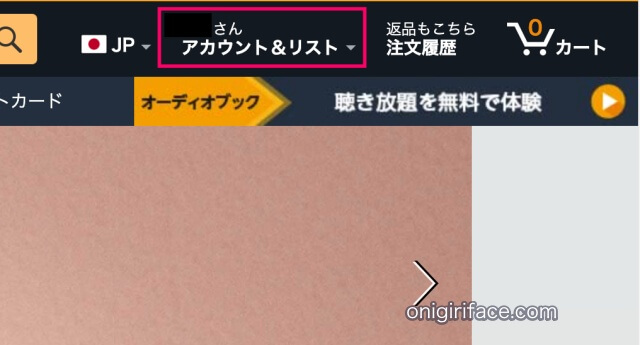
パソコンの場合は、ホーム画面右上に「◯◯さん アカウント&リスト」というのがあるので、そこにマウスを移動させて下さい。
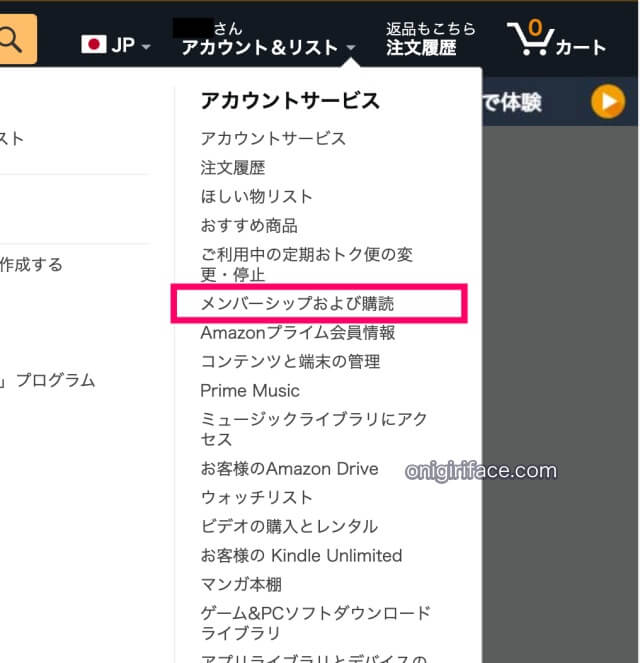
すると「アカウントサービス一覧」が表示されます。
この中の上から6番目にある「メンバーシップおよび購読」をクリックして下さい。
(あとはパソコンもスマホアプリも共通になります。)
スマホアプリ&パソコン共通・後半(「メンバーシップおよび購読」からAmazonキッズプラスを解約)
ここからはパソコン&スマホアプリ共通になります。
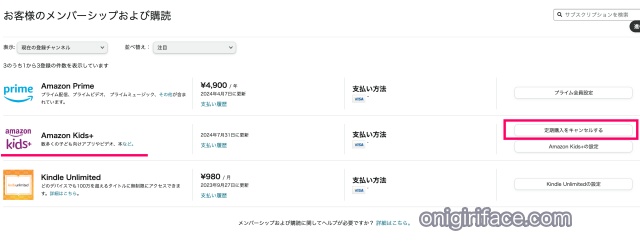
「メンバーシップおよび購読」を押すとAmazonで利用している年間サービスが表示されます。
我が家の場合は、Amazonプライム、Amazonキッズプラス、キンドルアンリミテッドに入会していることがこの画面でわかります。
今回はAmazonキッズプラスを解約するので、Amazon Kids+の「定期購入をキャンセルする」というボタンを押して下さい(上の画面参照)。
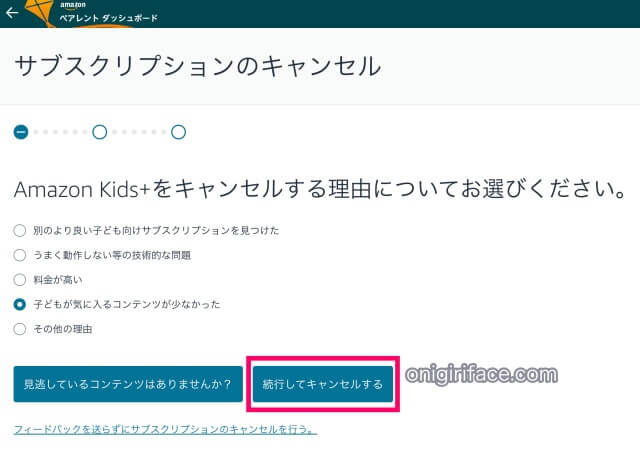
すると「Amazonキッズプラスをキャンセル(解約)する理由」を聞かれます。我が家は「子どもが気に入るコンテンツが少なかった」を選びました。
一つ理由を選び、その下の「続行してキャンセル」を押しましょう。
(※解約理由がない場合は、その他の理由を押して、その理由を入力して下さい。)
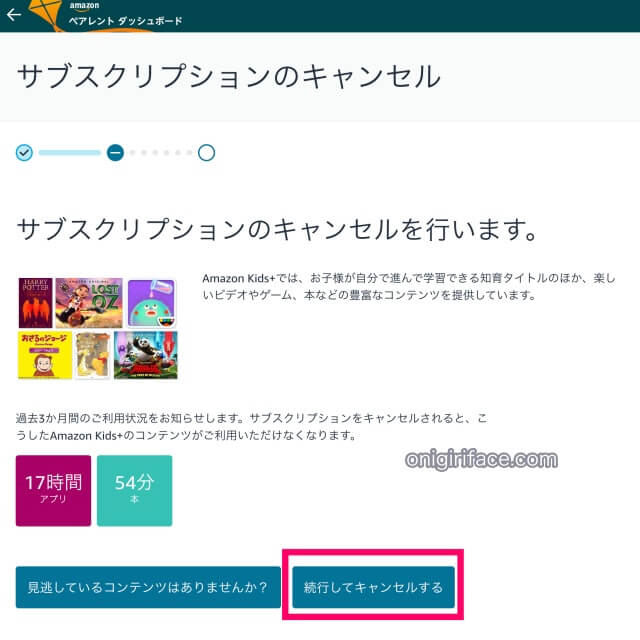
ここで子供が実際に使っていた時間が表示されます。
ウチの場合は、アプリに17時間、本に54分利用しているようです。やはりゲームアプリしかしていませんね(苦笑)。
「続行してキャンセル」を押して下さい。
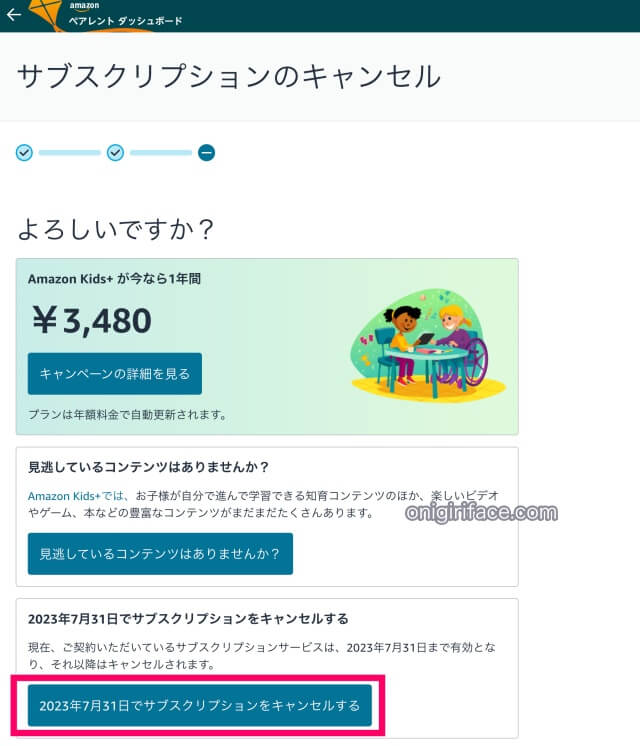
なんとここに来てAmazonキッズプラスが1年間割引料金が表示されます(割引料金は一定ではありません。変更されるようです)。
もしこの料金でもう1年続けられそうなら「キャンペーン詳細」を押して下さい。
(ちなみに我が家はこの割引料金で、もう1年継続することに決めました。まんまとAmazonの手にはまってますね:苦笑)
ここでは解約するので、一番下のボタン「20◯◯年◯月◯日でサブスクリプションをキャンセルする」を押せば解約が完了します。
解約後はメールアドレスに解約完了のメールが届きます。
お疲れ様でした。
Amazonキッズプラス解約後も契約最終日の月末までは引き続き利用可能

Amazonキッズプラスを解約しても、契約最終日までは解約後も利用することができます。
例えば、8月31日までで解約だった場合は、8月上旬に解約しても31日までは利用できるということです。
これについては他のAmazonのサービスも共通。Amazonは良心的で素晴らしいです。
なので最終日に解約しなくてもOK。早めに解約手続きをして、最終日まで楽しみましょう。
ちなみに解約を1日でもし忘れると、契約延長されるので早めに解約するようにして下さいね。

