
通信教育「スマイルゼミ」を学習するにあたり、最初にすべきことは初期設定です。
スマイルゼミが気になっている方は「中身はいったい何が入っているのか?」について興味があるかと思います。
そこで今回はスマイルゼミタブレットのパッケージが届いてから学習に入るまでをまとめてみました。
最初は同封されている付属品について、次に初期設定の方法について紹介します。
さらに詳しく
スマイルゼミ幼児コースの口コミを知りたい方はこちらから▼
スマイルゼミのタブレットと付属品(中身)

スマイルゼミは小学生コース・中学生コース以外に2019年から幼児コースもスタートしました。
タブレットを使った学習になるので、パッケージに同封されていものはほぼ同じです。
Wi-Fi等でダウンロードする内容が、幼児・小学生・中学生によって変わってきます。外箱の表示ですが、以下のように書かれています。
- 未就学児童(幼児):幼児向け通信教育「すまいるぜみ」
- 小学生:小学生向け通信教育「スマイルゼミ」
- 中学生:中学生向け通信教育「スマイルゼミ」
幼児のみ「すまいるぜみ」と平仮名で書かれている点が違っています。
ここからはスマイルゼミ幼児コースを例に開封していきます。

外箱を開けるといくつかチラシが入っています。

以下のチラシやリーフレットが同封されていました
- 保護者の皆様へ:挨拶
- 友達紹介
- スマイルゼミ「英語プレミアム」について
- スマイルタブレットFCC認証
- スマイルタブレット3について
- スマイルゼミ「スタートアップガイド」
この中で重要なのは初期設定に必要な「スタートアップガイド」です。それについては下で紹介します。

チラシを取ると、その下にはタブレットを守るタブレットカバーが入っています。

タブレットケースを取り出しました。艶消しでとても高級感がありますよ。

開くとピンクのカバーが出てきました。ケースには水色とピンクの2色があります。
タブレットとペンを入れられるようになっています。

タブレットケースの下にはスマイルゼミ専用タブレットが入っていました。衝撃を守るためにさらに段ボールの外箱に入っています。

外箱を開けると綺麗なタブレットが入っています。

中には専用タブレット、専用ペン、充電するための電源コードが入っています。

ケースを広げると中央がマジックテープになっていますそれを開けて、専用タブレットをスライドして入れます。
結構きつきつですが入りました。最後にもう一度マジックテープで固定すれば完了です。

以上が「スマイルゼミ」のパッケージに入っていた付属品になります。
スマイルゼミ専用タブレットの初期設定

途中で電源が落ちないように、充電しながら進めます。タブレット上に充電用の電源ケーブルを接続する端子があるのでそこにさします。
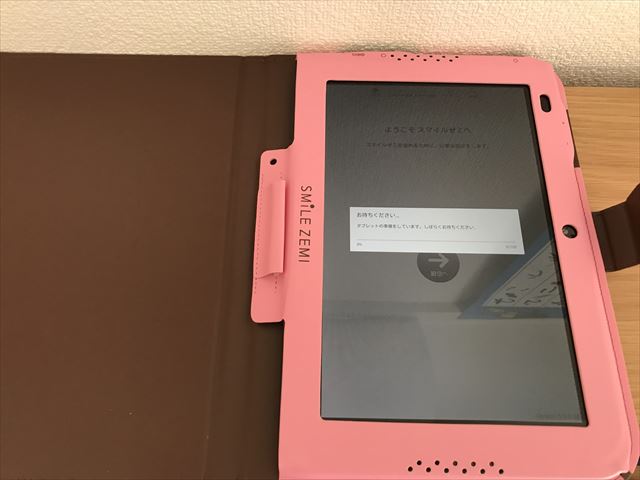
電源を入れると「お待ちください。タブレットの準備をしています。しばらくお待ちください。」というメッセージがでます。
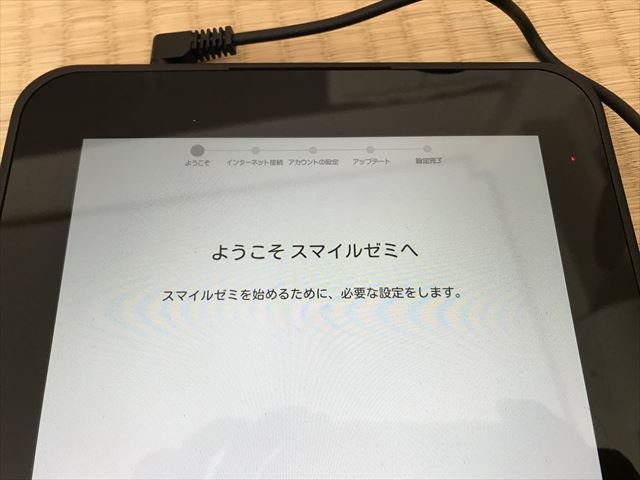
「ようこそスマイルゼミへ」と出て、必要な設定をしていきます。
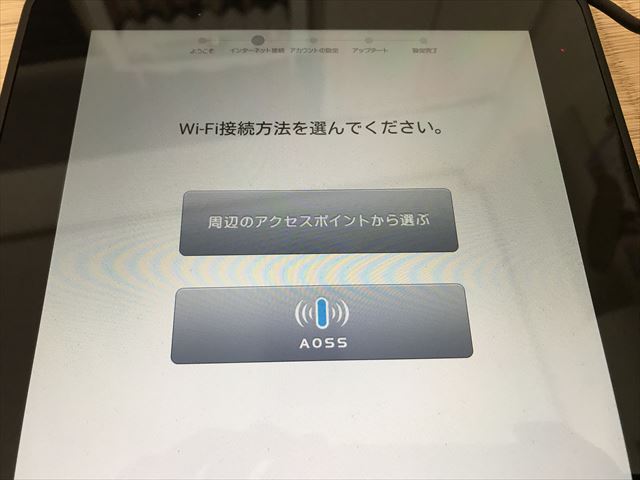
「Wi-Fi接続方法を選んでください」と出ます。
- 周辺のアクセスポイントから選ぶ
- AOSS
AOSSとは「周辺のアクセスポイントから選ぶ」より簡単な接続方法です。
AOSSに対応している無線LANであれば、AOSSボタンが本体についています。それを押すだけでタブレットに自動受信され簡単に設定ができるというものです。
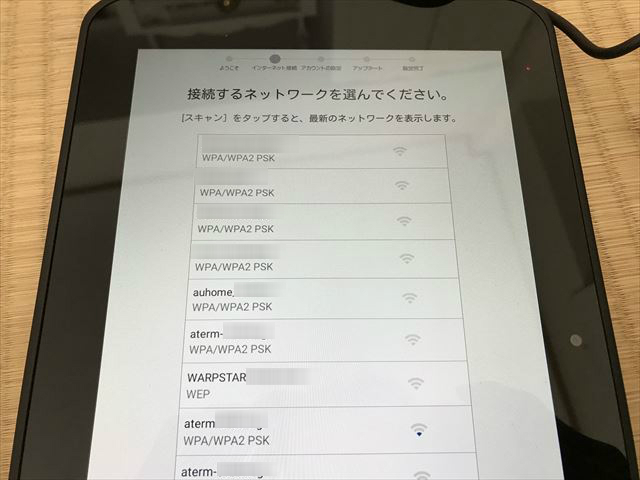
僕のはAOSSマークが無かったので「周辺のアクセスポイントから選ぶ」から設定しました。
接続するネットワークを接続します。
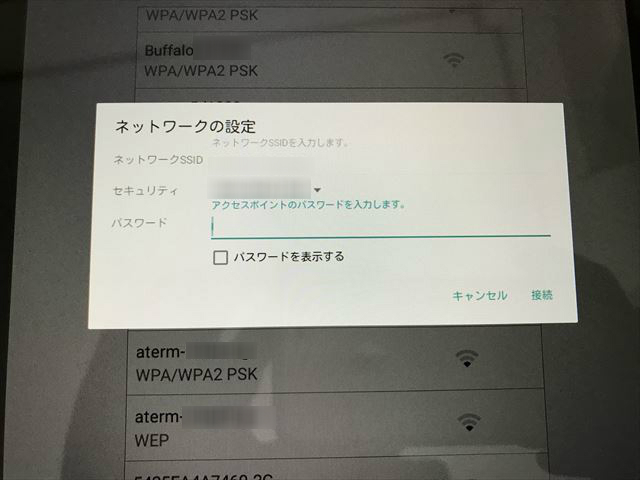
自分のネットワークSSIDを選択するとパスワードを入力する画面が出てきます。
無線LANのパスワードを入力しましょう。本体裏側に載っています。
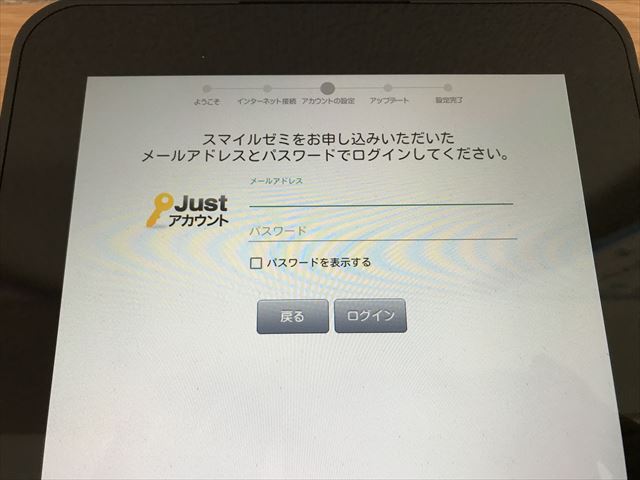
Wi-Fiが接続されると次に「JUSTアカウント」を入力します。
「JUSTアカウント」とはスマイルゼミの申込をした時に入力したメールアドレスとパスワードのことです。
すると「このタブレットを使うお子さまを選んでください」と出ます。
一つのJUSTアカウントで複数登録している方(例えば兄弟で利用している場合など)は、このタブレットを使う方の子供の名前をタップしてください。
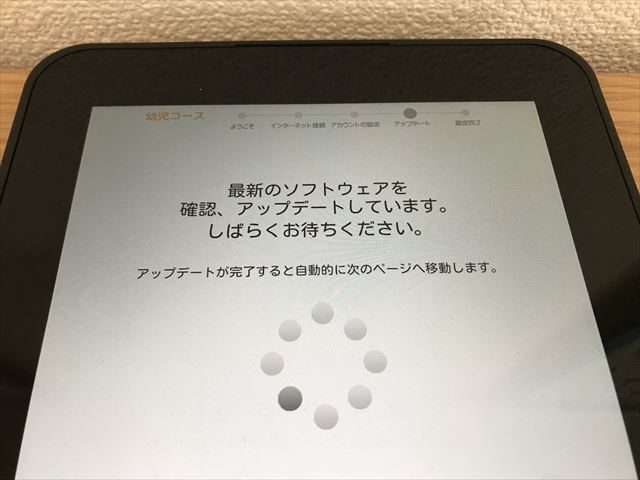
「最新のソフトウェアを確認、アップデートしています」と出るので暫く待ちましょう。
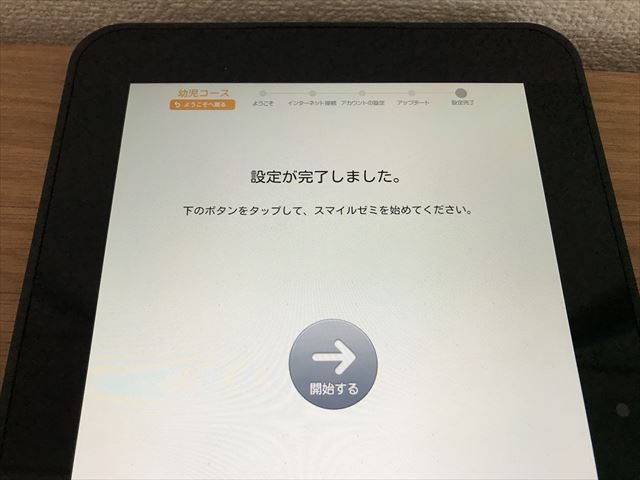
「設定が完了しました」と出ると「開始する→」をタップ。
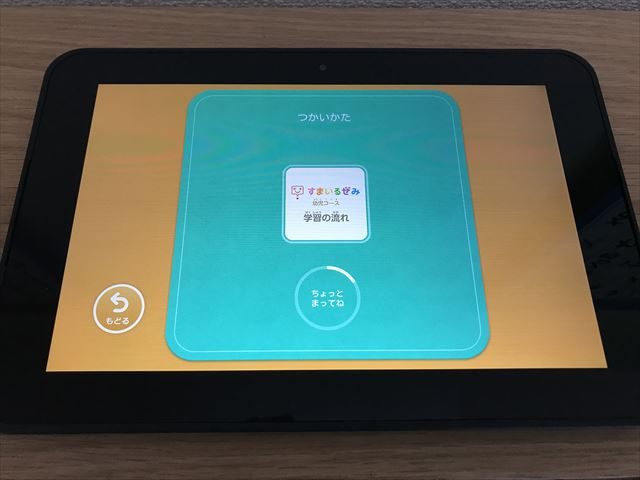
初期設定が終了すると「学習の流れ・使い方」が出てくるので、親子で一緒に見ましょう。
短い時間でわかりやすい説明でした。子供が丁寧にタブレット使っていく注意点なども出ているので子供も一緒に見せるようにしてください。

最初だけマイキャラを作成します。子供の好きな顔・服装・帽子・アクセサリーなどを設定しましょう。
学習を進めていくと着せ替えられる服やアクセサリーなどが貰える場合があるので、子供が楽しみながら続けられる工夫がありますよ。
以上で初期設定は終了です。
最後に

通信教育「スマイルゼミ」のパッケージに同封されていた付属品とタブレットの初期設定について紹介しました。
指示通りに進むだけで良いので迷う個所はありませんでした。ポイントとしてはWi-Fi設定だけですね。
AOSSボタンがあればそれを押すだけでOK。無ければ周辺アクセスポイントを選択し無線LAN本体に書かれているパスワードを入力しましょう。
スマイルゼミはGoogleのAndroid OSを使用したタブレットですが、Androidを使っているということはわかりませんでした。画面に他のアプリなどが表示されたりしないので、子供が違うアプリをし始めることはありません。安心して続けられますよ。
初期設定が終了。次からは実際に学習した内容やその感想を書いていきます。
早速、冊子体とは違う魅力を早速感じています。そのあたりを書いていきますね。次回をお楽しみに。
「スマイルゼミ」に興味がある方は資料請求もできるので公式サイトより申し込んでみて下さい▼
公式サイトはこちら↓
資料請求で「はじめての通信教育おたすけBOOK」プレゼント中
